
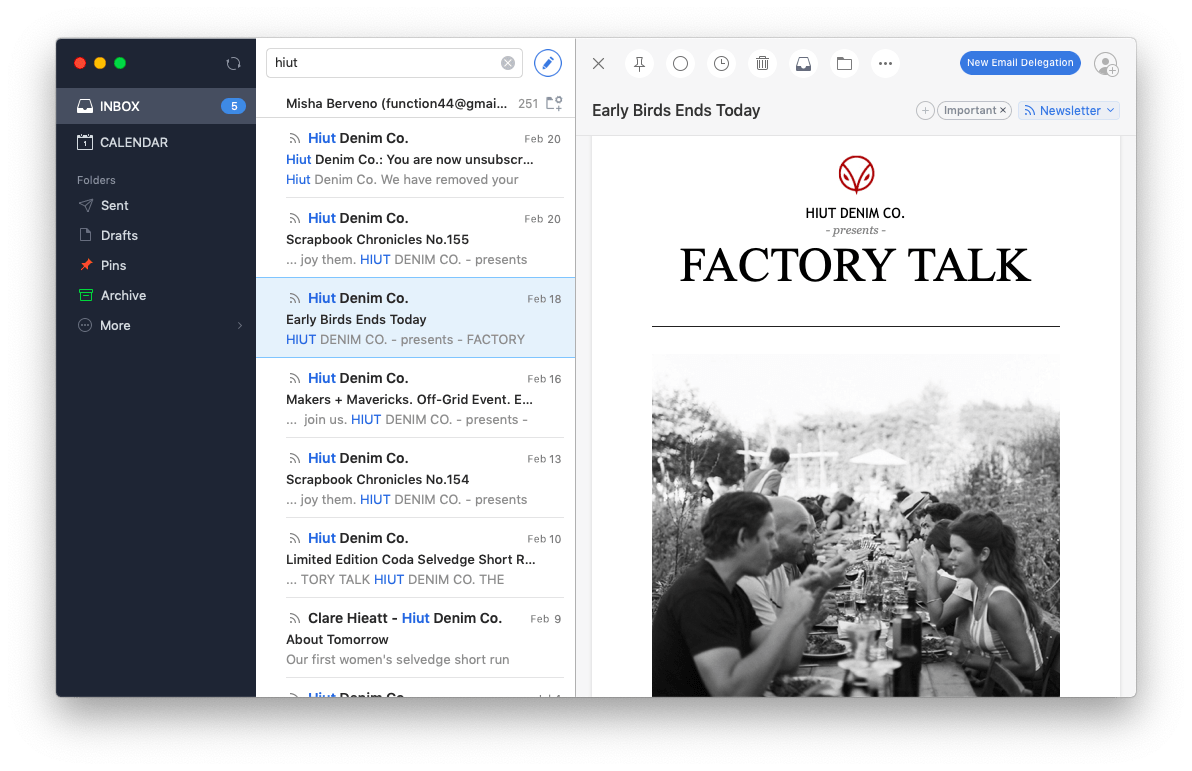
For more information, see Manage quarantined messages and files as an admin in EOP.īy default, users can work with quarantined messages where they are a recipient and the message was quarantined as spam, bulk email, or phishing (not high confidence phishing). By default, only admins can work with messages that were quarantined as malware, high confidence phishing, or as a result of mail flow rules (also known as transport rules). For more information, see Quarantine policies.Īdmins can work with all types of quarantined messages for all users. Admins can create and apply custom quarantine policies that define less restrictive or more restrictive capabilities for users. Default quarantine policies enforce the historical capabilities as described below. Quarantine policies define what users are allowed to do or not do to quarantined messages based on why the message was quarantined (for supported features). For more information, see Configure anti-spam policies in EOP.īoth users and admins can work with quarantined messages: But, you can also create and customize anti-spam policies to quarantine spam, high confidence spam, and bulk-email messages. For more information, see Configure anti-malware policies in EOP.īy default, anti-spam polices quarantine phishing and high confidence phishing messages, and deliver spam, high confidence spam, and bulk email messages to the user's Junk Email folder. In Microsoft 365 organizations with mailboxes in Exchange Online or standalone Exchange Online Protection (EOP) organizations without Exchange Online mailboxes, quarantine is available to hold potentially dangerous or unwanted messages.Īnti-malware policies automatically quarantine a message if any attachment is found to contain malware.

As a reference, for 10 000 emails, it took over 2 hours until the. eml files appear, but you can check in Activity Monitor if Mail is doing something, it'll be using a significant percent of processor (10%-90% of a core in my case). Note that it might take a very long time before the. The mails are copied into the folder as EML. Select all mails inside and drag & drop them into the corresponding folder in the finder.

In Mail.app select one mailbox at a time.In any case you should create a minimum of 2 folders. In Finder create a folder for every mailbox you want to copy.There is a simple workaround using EMLs instead of. This uncertainty is very frustrating especially when you want to move thousands of E-Mails. The odd thing is that Mail.app doesn't tell you which E-Mails have not been copied.

The partially imported mailboxes are located in the mailbox named “Import” in the mailboxes list. mbox files to my new Macbook: Some messages could not be imported. I pretty much always got the following error when I imported the previously exported. mbox (Mail.app > Mailbox > Export Mailbox.) I figured out a pretty easy way to copy all E-Mails from my old MacBook to my new machine with Mail.app.ĭon't export your mailboxes as. Solving the annoying Some messages could not be imported - Error in Mail.app.


 0 kommentar(er)
0 kommentar(er)
